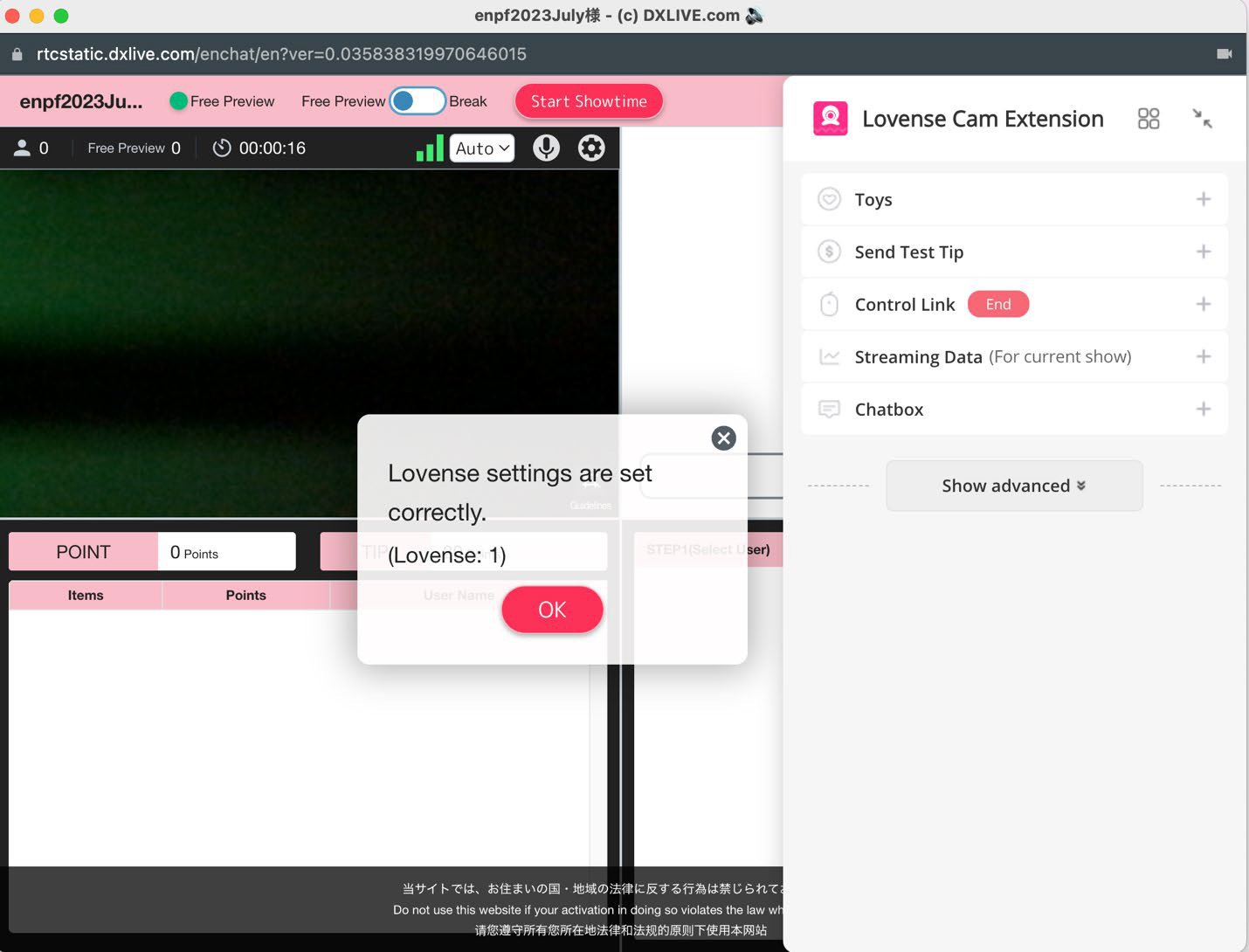Lovense Setup Guide
In order to be able to use your Lovense device on DXLive/SakuraLive, please follow the steps below.
 Chrome Extension Setup
Chrome Extension Setup
-
Create a Lovense account if you do not yet have one.
https://www.lovense.com/signupCreate Lovense Account -
Download the Lovense Cam Extension zip file below.
Download Lovense Cam Extention -
Right-click on the zip file and select “extract all”. You may choose the location if needed.
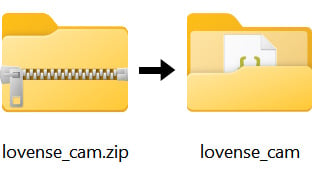
-
Open Chrome. Click on the Settings icon located on the top-right section of the browser, select Extensions and then Manage Extensions.
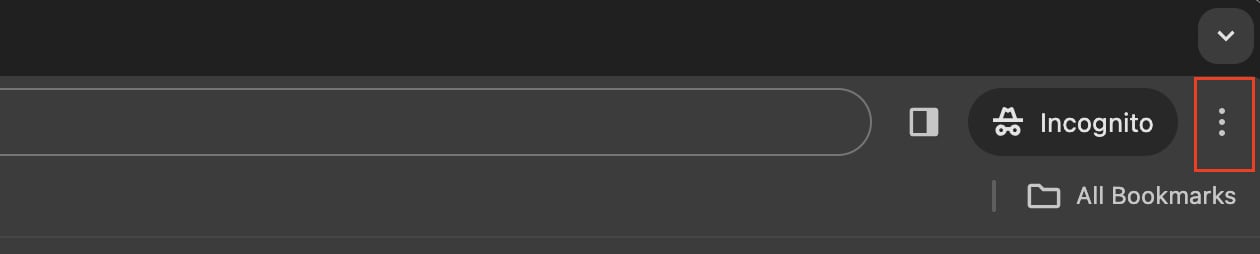
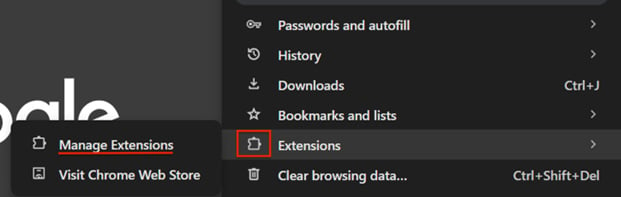
-
Enable “Developer mode” which is also located on the top-right section of the Manage Extensions section and then click on the “Load unpacked” button. Select the folder Lovense_cam from your computer.

-
You will now see the Lovense Extension on the list.
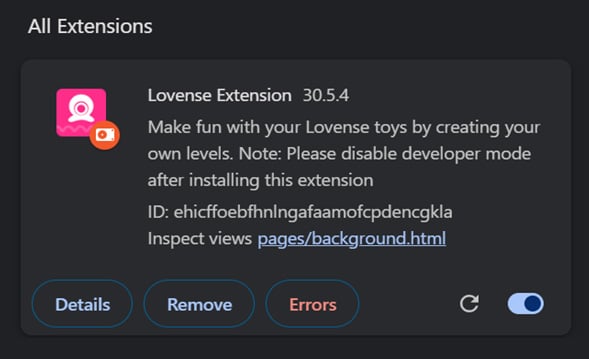
-
Please remove the old “Share Link” extension if you have it installed.
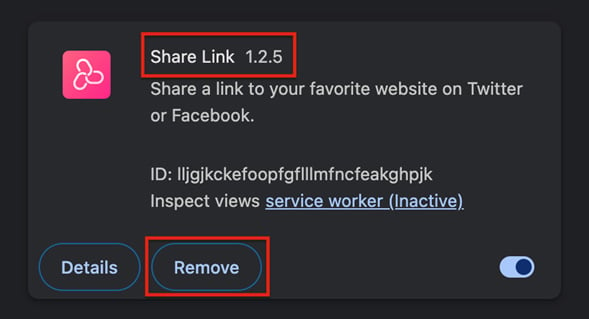
-
Close Chrome and re-open Chrome. Click on the Extension icon and select Lovense Cam Extension.
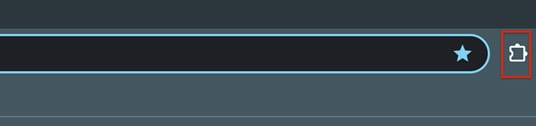
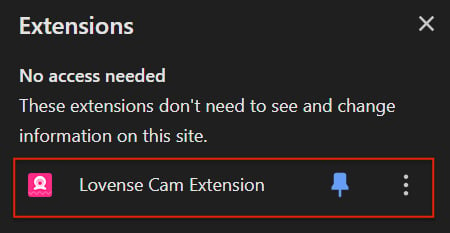
-
Log in and set these settings.
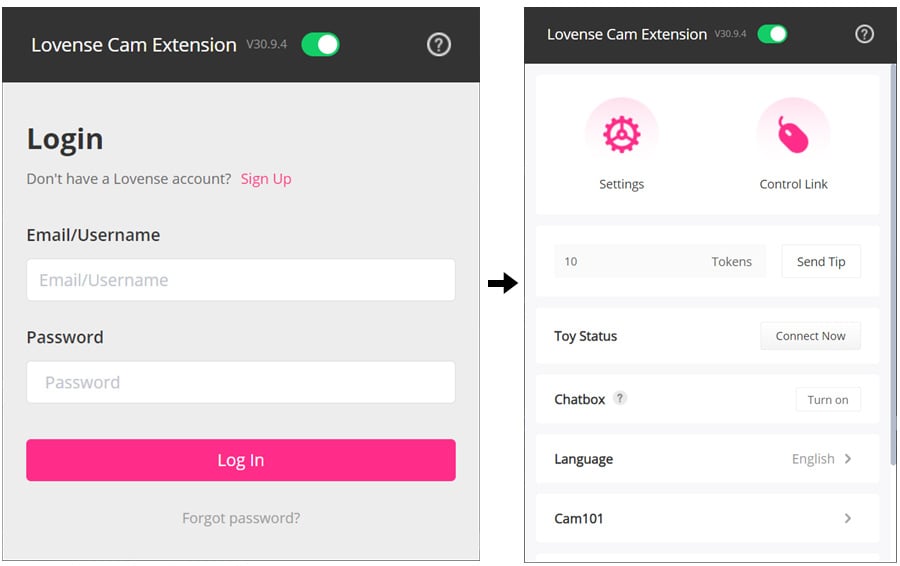
Click CamSite from left-hand menu and select dxlive.
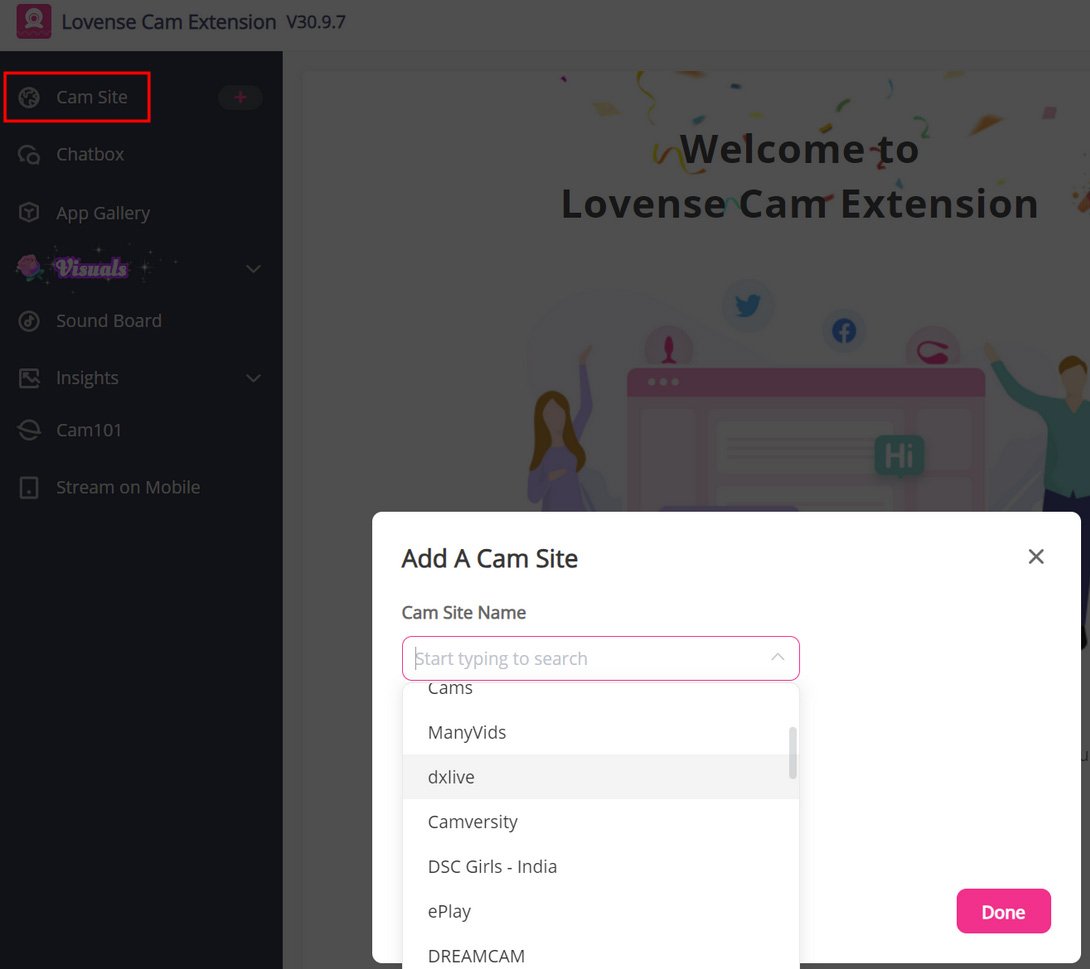
 Mobile App Setup
Mobile App Setup
- Install the Lovense Connect app. Search Lovense Connect on Google Play or App Store
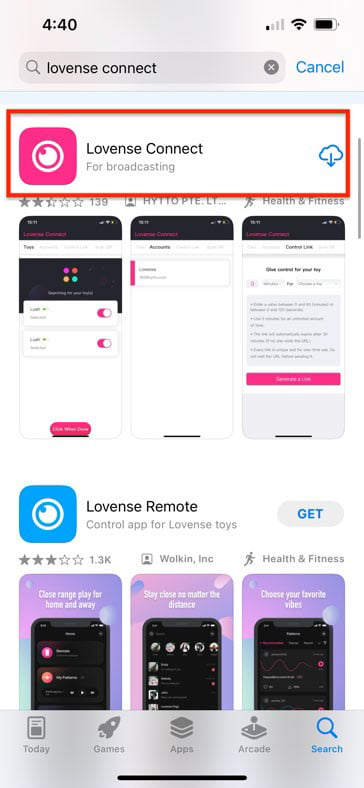
- Connect your toy to Lovense Connect.
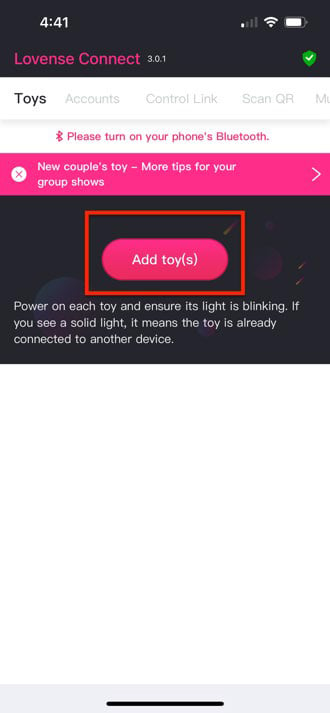
- Once your toy has been added, click on the Scan QR tab.
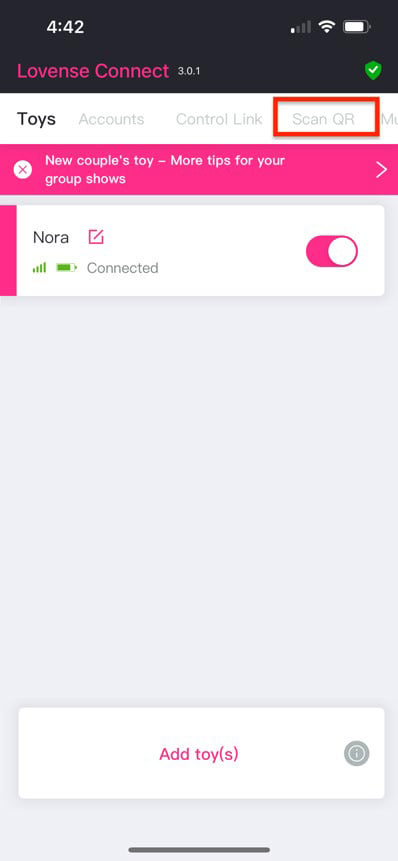
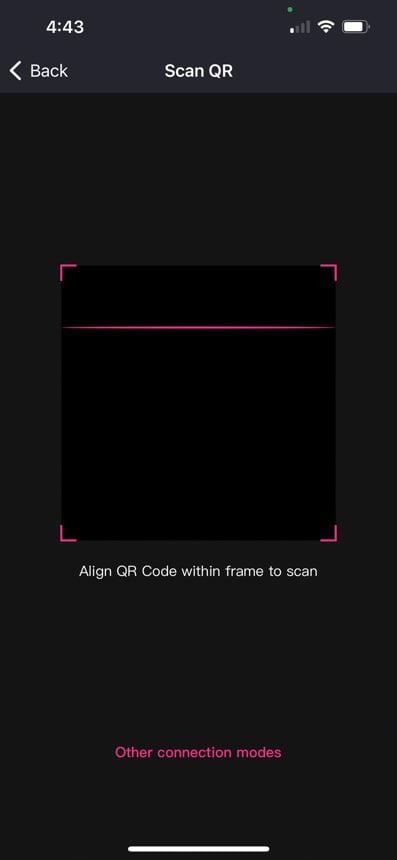
- Open the Chrome Share Link extension and scan the QR code. https://extension.lovense.com/share-link/pages/dashboard.html

- Once your scan is complete, you will be able to see your toy and you should now be able to use it on DXLive/SakuraLive.
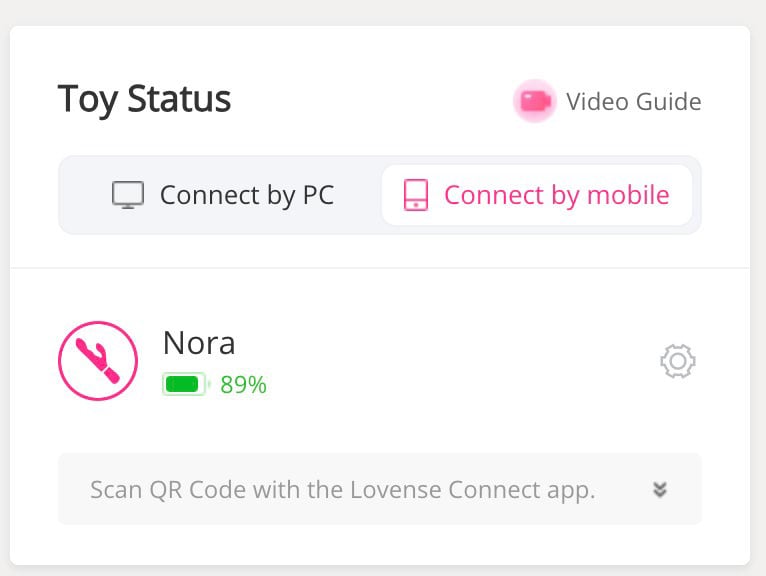
- Please make sure to keep your mobile Lovense Connect app and Google Chrome extension, Share Link, open while in session.
You may now login at https://en.dxlive.com/performer and start your session. When your toy is connected to our chat player, you will see the Lovense control menu.